MySQL 설치하기 8.0.30 Version
- IT/Database
- 2022. 9. 12.
Oracle에 이어 MySQL설치하는법에 대해 정리해 보겠습니다. 22년 9월 기준 최신 버전인 8.0.30 설치를 합니다.
1.홈페이지 접속 후 “Microsoft Windows’ 로 선택 후 [Go to download page] 클릭
MySQL :: Download MySQL Community Server
Select Operating System: Select Operating System… Microsoft Windows Ubuntu Linux Debian Linux SUSE Linux Enterprise Server Red Hat Enterprise Linux / Oracle Linux Fedora Linux - Generic Oracle Solaris macOS Source Code Select OS Version: All Windows (x86
dev.mysql.com
2. Microsoft Windows 선택 후 아래쪽의 [Go to Download Page] 로 이동 (운영체제에 맞게 설정하시면 됩니다.)

3. 64bit는 없기 때문에 32bit 용량 많은걸로 [Download] 클릭

4.로그인은 할 필요 없이 아래의 [No thanks, just start my download] 문구를 클릭해서 다운받는다.

5.다운받은 mysql 파일을 실행 후 [Custom] 선택 후 [Next >] 클릭

6. [MySQL Server] > [MySQL Server] > [MySQL Server 8.0 ] > [MySQL Server 8.0.30-x64] 선택 후 ➡️ 버튼을 눌러 [추가]
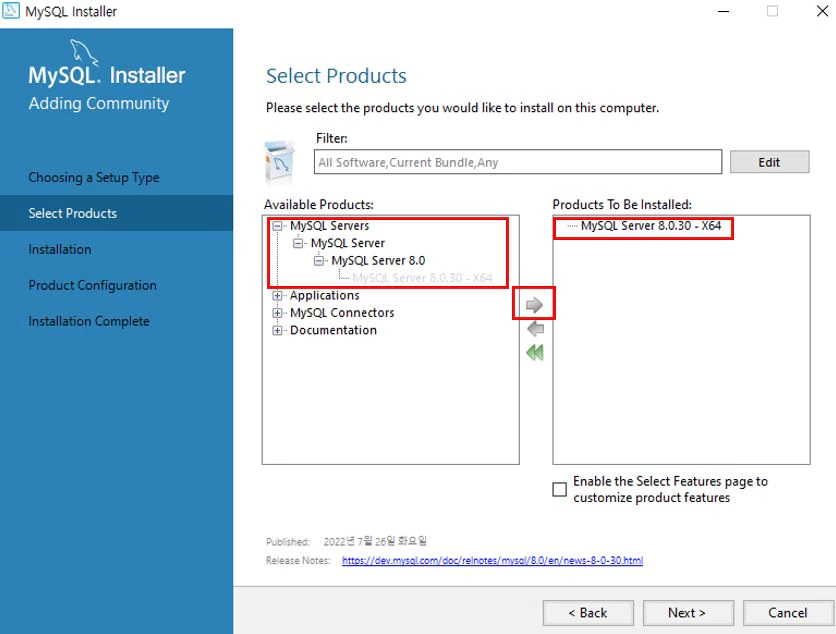
7.[Applications] > [MySQL Workbench] > [MySQL Workbench 8.0] > [MySQL Workbench 8.0.30-x64] 차례대로 선택 후 ➡️ 버튼을 눌러 [추가]

8.[Documentation] > [Samples and Examples] > [Samples and Examples 8.0] >[Samples and Examples 8.0.버전 - X86] 차례대로 선택 후 ➡️ 버튼을 눌러 [추가]

9.추가로 설치한 프로그램들이 맞는지 재 확인 후 [execute] 눌러서 실행
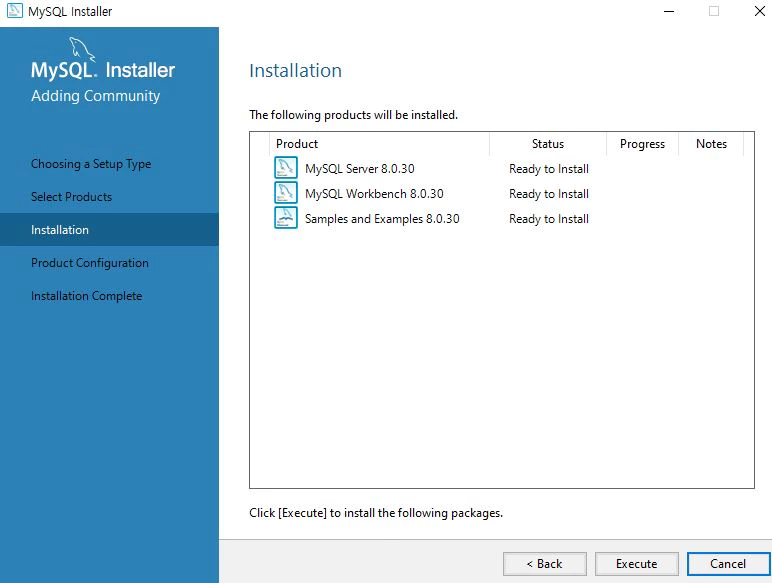
10. [Complete] 설치 완료 됬으면 [next] 클릭

11. 환경설정 할 항목을 확인 후 [next] 클릭

12. 아래 네모 칸과 같이 기본값으로 냅둔후 [next]
config type: development computer
[TCP/IP] 체크, [Port:3306] 확인, [Open Windows Firewall ports for network access] 체크

13.(기본값) Use Strong Password Encryption for Authentication(추천)” 체크 후 [next]

14.데이터베이스에 쓸 root 사용자 비밀번호 설정
(나중에 바꿀 수 있으니 처음은 대충 지으셔도 됩니다.)

15.서비스 창에 표시될 이름을 지정한다 MySQL 을 나타내는 이름이면 상관없다.
(기본값으로 MySQL로 되어 있다.)
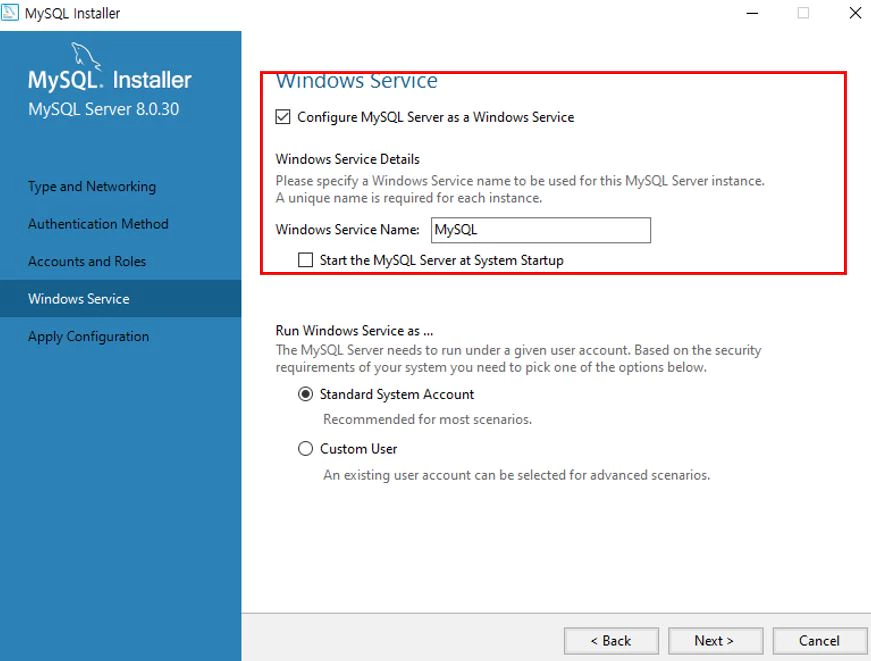
16.MySQL Server 설정 값 그대로 적용할 건지 한번 더 확인 후 [Execute] 클릭
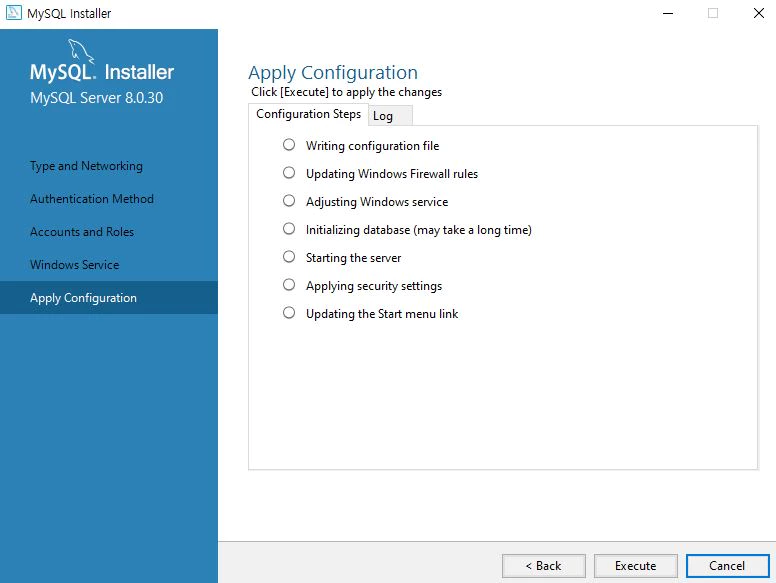
17. MySQL Server 설정 완료

18.설정 완료된 항목 확인 및 다음 설정 항목 확인(pass 하고 next 클릭)

19.아까 설정한 root 사용자 비밀번호를 적고 “Check” 버튼을 눌러 서버와 연결이 되는지 확인합니다.
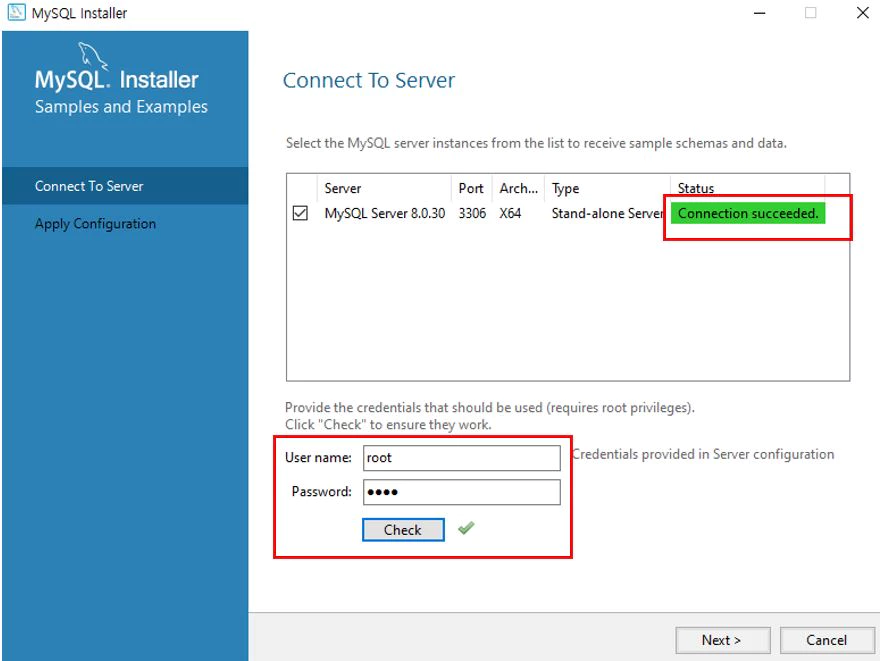
20. 두 항목다 Configuration complite. 가 나왔다면 [next] 클릭
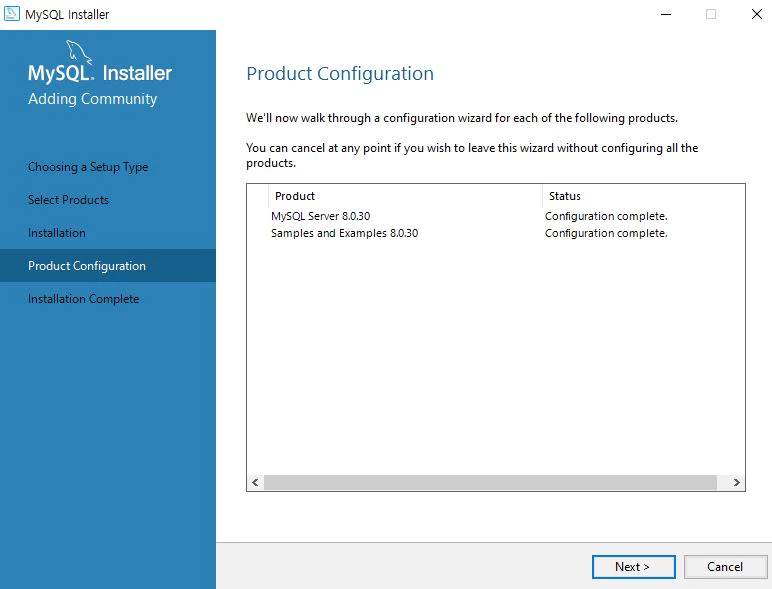
21.Start MySQL Workbench after setup 체크 해제 후 [Finish]를 눌러 마무리 해준다.

22. 탐색창에 MySQL 검색시 아래 사진과 같이 4개의 파일이 다운로드 되었다면 정상
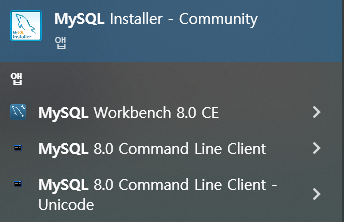
Oracle에 이어 MySQL 최신버전으로 설치하는 법을 정리 해봤습니다. 다음 글은 간단한 MySQL 설치방법에 대해 설명하도록 하겠습니다.
'IT > Database' 카테고리의 다른 글
| MySQL Workbench 간단 설정 및 Path 환경변수 설정 (2) | 2022.09.14 |
|---|---|
| 오라클(Oracle) 최신 19 버전 설치하는 법 (2) | 2022.09.07 |